How to install Alpine Linux on OVH
2020-06-01Alpine linux is my favorite Linux distribution. It is — as its slogan says — "Small. Simple. Secure." which is exactly the aesthetic I want. However many hosting providers, including by favorite OVH doesn't support it out of the box. We can work around this by net booting another Linux distro, and then installing Alpine from the "inside". Once completed, and rebooted, you have a clean Alpine install with no traces of the net booted distro that is used in the install.
OVH has three "brands" — with price points targeting entry level, mid level, and pro users.
The screenshots and step by step instructions below are using So You Start but the general technique is applicable to any of the brands, and their control panels are similar.
Lets get started
- Login, the first view you see will be the Dashboard, click on Netboot →
Rescue → rescue64-pro
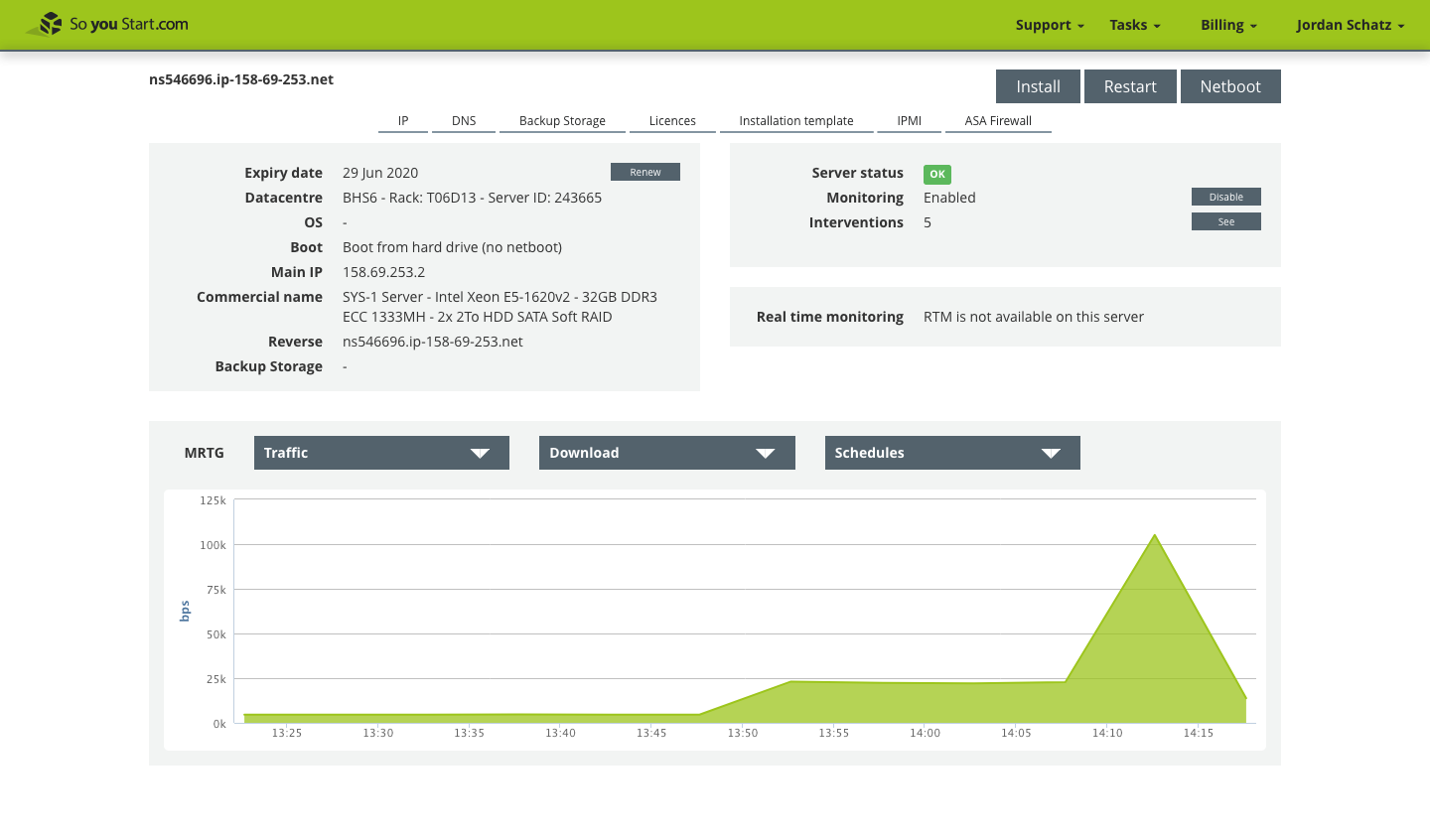
- Click Next → Confirm
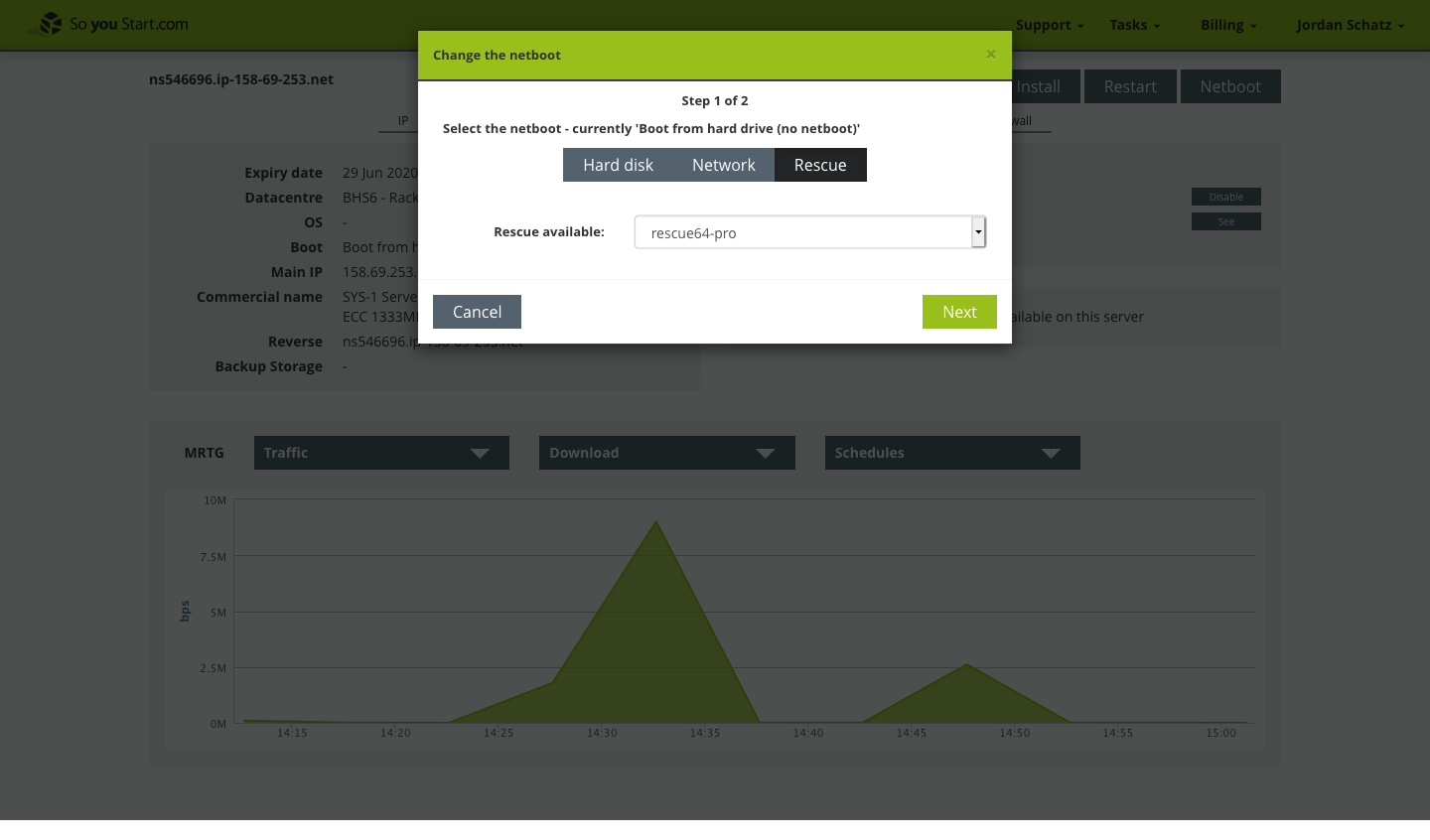
- Restart → Confirm
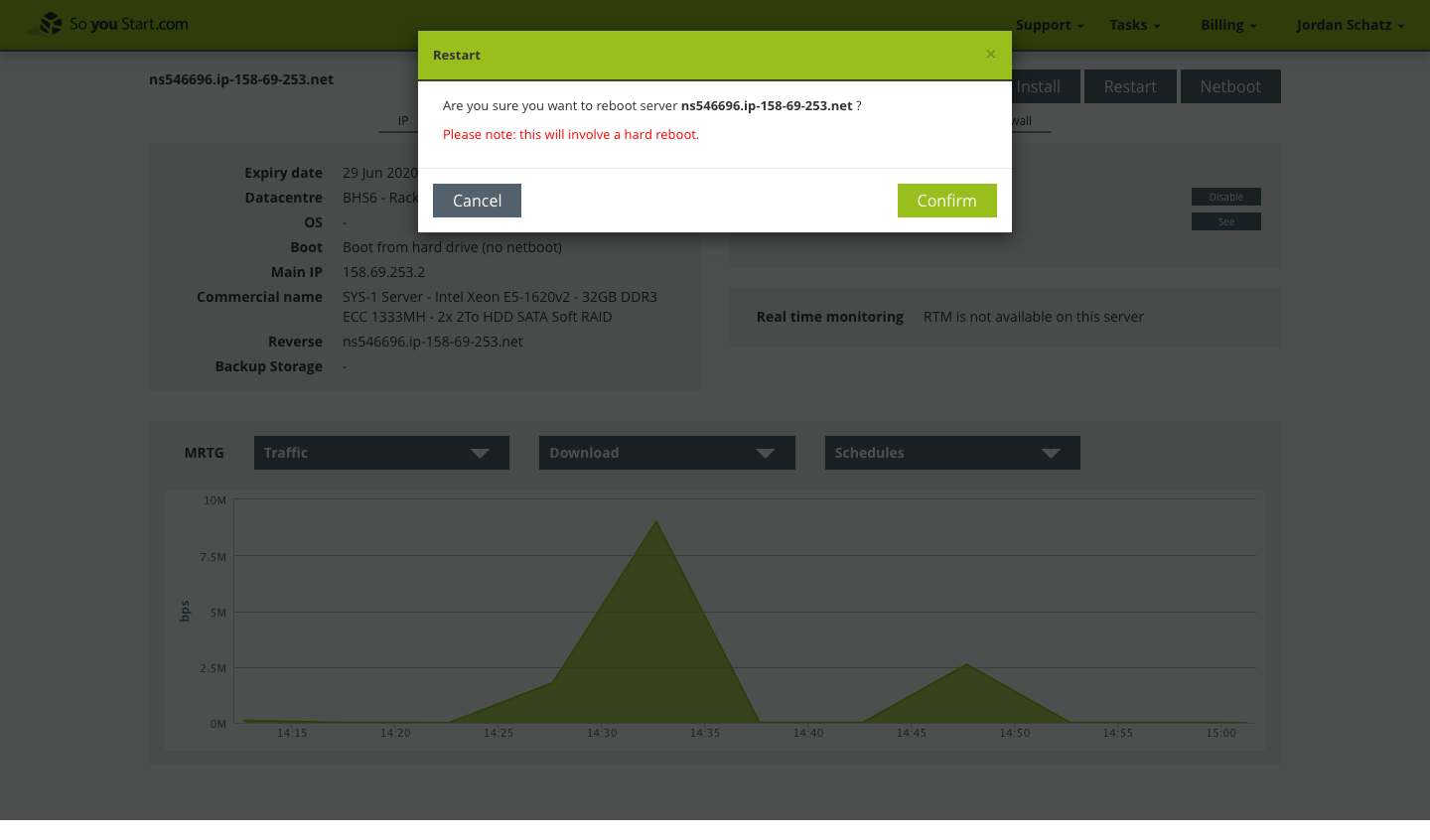
- Check your email, they will send you a message with the username and password. It may take several minutes, but is shouldn't be more than 5 min.
- Install Alpine
Login to the net booted rescue system with the username and password from
your email. Then copy and paste each code block, along with your own
modifications, into the shell.
First we will setup some options for later use:
We need to decide on the host name. I like to name my hosts after tree
species, here I am using
larch. You will also want to create a non-root user, here I am using my name:
You can also select the root and boot file system type,HOST=larch USER=jordanext4is a good default.
We need to grab the version of Alpine that we are installing, you can always get the latest from Alpine Linux.org we just want the major and minor version numbers (i.e. 3.12 not 3.12.0)ROOT_FS=ext4 BOOT_FS=ext4
We also need to get the version ofREL=3.12apkthe Alpine Package Manager that matches the version of Alpine we are using. You can look that up in the Alpine package server use the drop downs to select your Alpine version and architecture. For v3.12 it is 2.10.5-r1.
Alright, we are almost done with the decisions. The last important step is to choose your boot device. You can explore the disks connected to your system withAPKV=2.10.5-r1lsblkorlshw -class disk. We are going to keep things simple and just use the first hard drive.
We'll also need these, but you generally shouldn't need to edit them.DEV=/dev/sda BOOT_DEV=${DEV}1 ROOT_DEV=${DEV}2 ROOT=/mnt BOOT=/mnt/boot
Alright, we are ready to roll! Setup partitions:PATH=/bin:/sbin:/usr/bin:/usr/sbin FEATURES="ata base ide scsi usb virtio $ROOT_FS" MODULES="sd-mod,usb-storage,$ROOT_FS" MIRROR=http://dl-cdn.alpinelinux.org/alpine REPO=$MIRROR/v$REL/main ARCH=$(uname -m)
Format the disksgdisk --zap-all $DEV sgdisk --new 1:0:+512M $DEV # the type is from sgdisk --list-type 8300 is Linux filesystem sgdisk --typecode 1:8300 $DEV sgdisk --change-name 1:boot $DEV sgdisk --new 2:0:0 $DEV # zero means max here sgdisk --typecode 2:8300 $DEV sgdisk --change-name 2:root $DEV sgdisk --attributes 1:set:2 $DEV
Grab# -m reserved-blocks-percentage # -q Quiet execution. # -L new-volume-label mkfs.$BOOT_FS -m 0 -q -L boot $BOOT_DEV mkfs.$ROOT_FS -q -L root $ROOT_DEV mount $ROOT_DEV $ROOT mkdir $BOOT mount $BOOT_DEV $BOOTapk
You may get some errors like:curl -s $MIRROR/v$REL/main/$ARCH/apk-tools-static-${APKV}.apk | tar xz
what is fine, just proceed. Install the base system# tar: Ignoring unknown extended header keyword 'APK-TOOLS.checksum.SHA1' # tar: Ignoring unknown extended header keyword 'APK-TOOLS.checksum.SHA1'
In the next sections it is important to copy and paste the entire section as one piece. Setup./sbin/apk.static \ --repository $REPO \ --update-cache \ --allow-untrusted \ --root $ROOT \ --initdb add alpine-base syslinux dhcpcd linux-ltsfstab
Package repository and networkingcat << EOF > $ROOT/etc/fstab $ROOT_DEV / $ROOT_FS defaults,noatime 0 0 $BOOT_DEV /boot $BOOT_FS defaults 0 2 EOF
Bootingecho $REPO > $ROOT/etc/apk/repositories cat /etc/resolv.conf > $ROOT/etc/resolv.conf
More networking...cat << EOF > $ROOT/etc/update-extlinux.conf overwrite=1 vesa_menu=0 default_kernel_opts="quiet" modules=$MODULES root=$ROOT_DEV verbose=0 hidden=1 timeout=1 serial_port= serial_baud=115200 password='' EOF
Now we will mount the newly created system and finalize setting it up. Mountcat << EOF > $ROOT/etc/network/interfaces auto lo iface lo inet loopback auto eth0 iface eth0 inet dhcp hostname $HOST EOF
Setupmount --bind /proc $ROOT/proc mount --bind /dev $ROOT/dev mount --bind /sys $ROOT/sys
Lets set the root password and our user's password:chroot $ROOT /bin/sh -x << CHROOT apk update apk add openssh setup-hostname -n $HOST rc-update -q add devfs sysinit rc-update -q add dmesg sysinit rc-update -q add mdev sysinit rc-update -q add hwdrivers sysinit rc-update -q add hwclock boot rc-update -q add modules boot rc-update -q add sysctl boot rc-update -q add hostname boot rc-update -q add bootmisc boot rc-update -q add syslog boot rc-update -q add networking boot rc-update -q add urandom boot rc-update -q add dhcpcd boot rc-update -q add mount-ro shutdown rc-update -q add killprocs shutdown rc-update -q add savecache shutdown rc-update -q add acpid default rc-update -q add crond default rc-update -q add sshd default echo features=\""$FEATURES"\" > /etc/mkinitfs/mkinitfs.conf extlinux -i /boot dd bs=440 conv=notrunc count=1 if=/usr/share/syslinux/gptmbr.bin of=$DEV update-extlinux CHROOT
And finally we unmountchroot $ROOT passwd chroot $ROOT adduser -s /bin/ash -D $USER chroot $ROOT passwd $USER
Then logout of your SSH session.umount $ROOT/proc umount $ROOT/dev umount $ROOT/sys umount $BOOT umount $ROOT - Return to the Dashboard
- Click Netboot → Hard disk → Next → Confirm
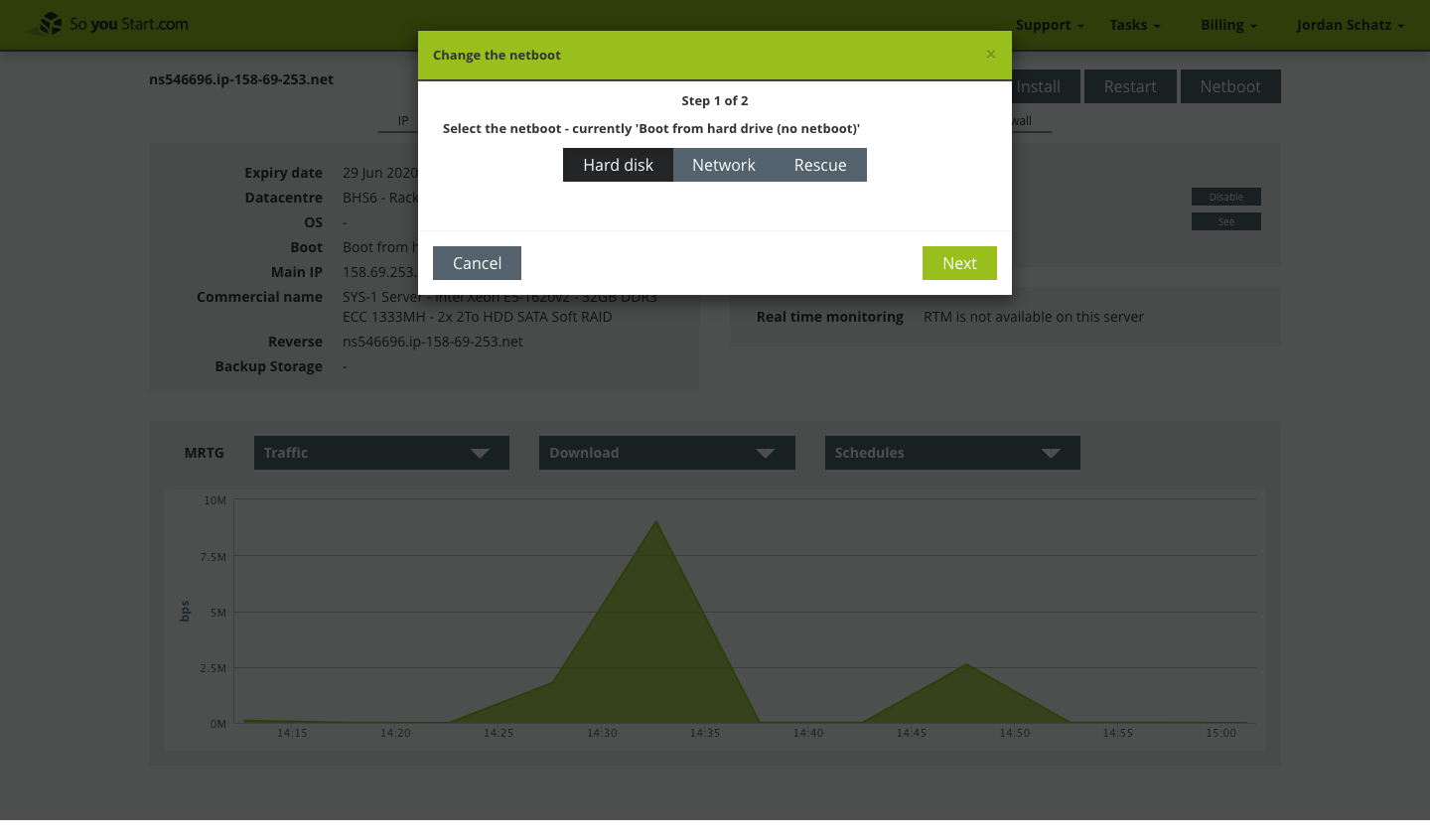
- Restart
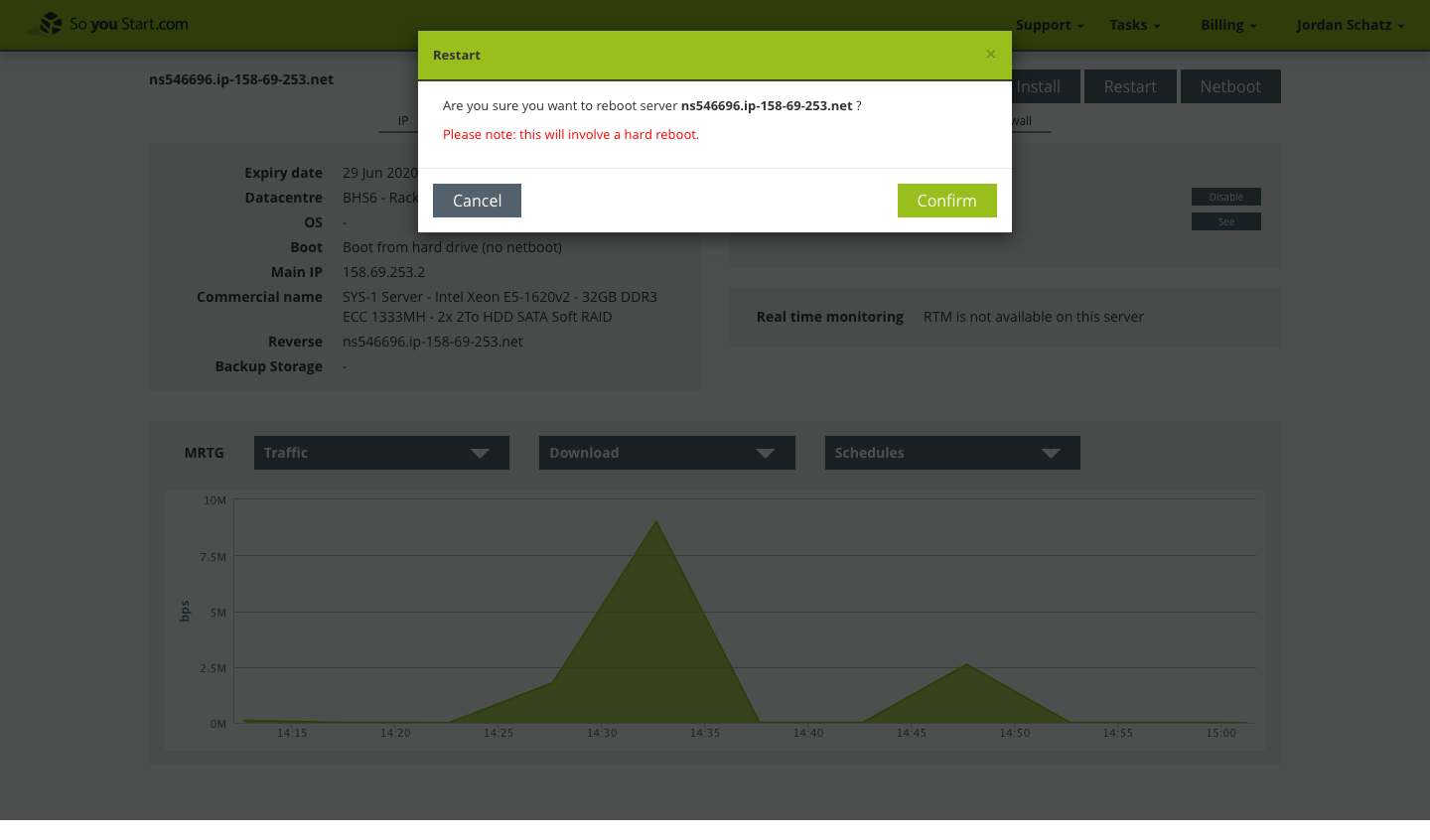
- Wait for an email letting you know it has restarted.
- You can now login with the username and password that you set earlier — but not the root user as remote login as root is disabled.
Good luck!